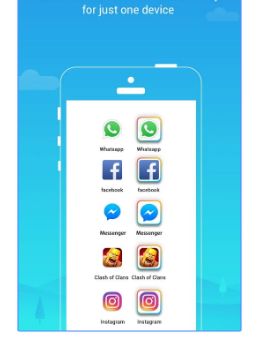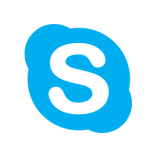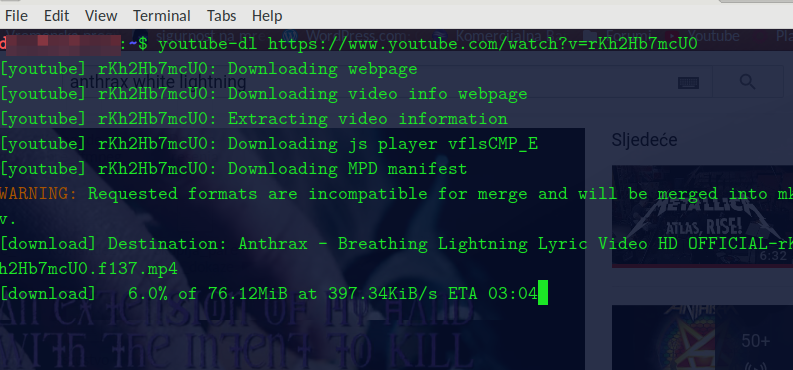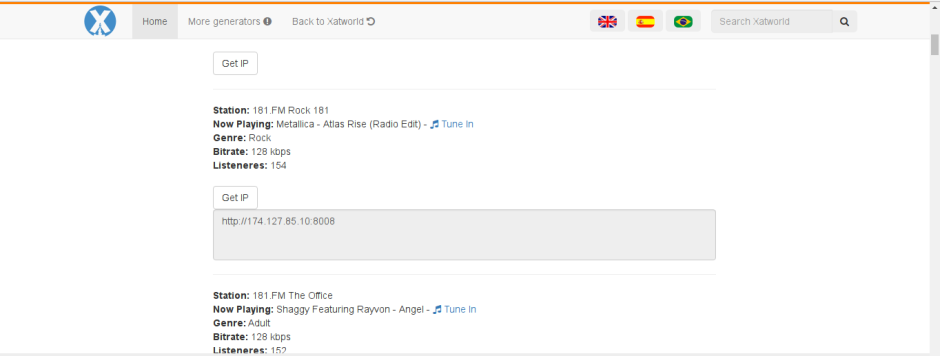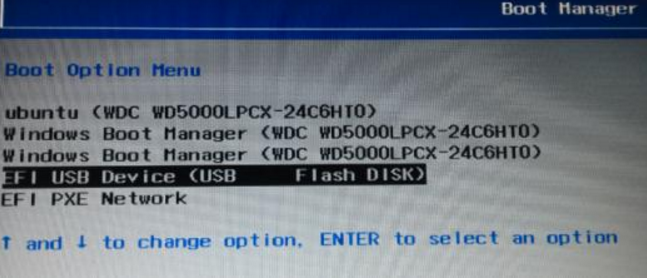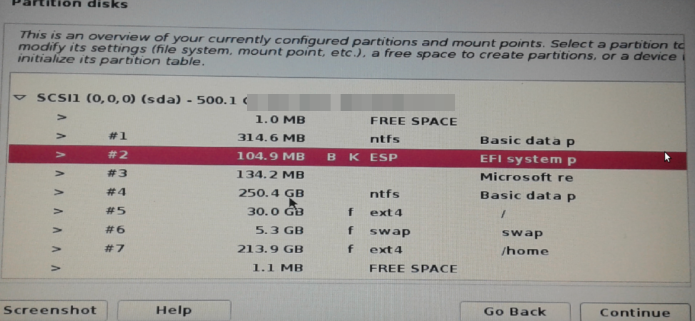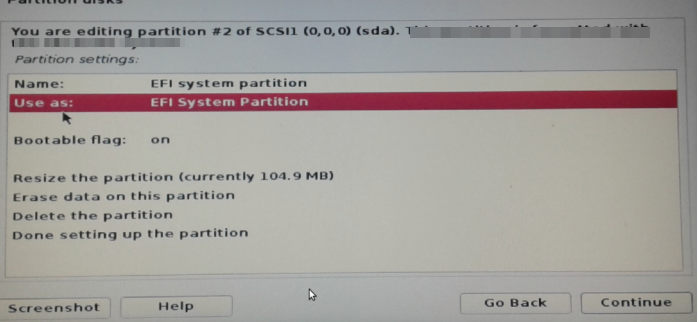Kako da podelite internet sa računara (Linux) na telefon putem USB-a ili
USB Reverse Tethring na Linuxu
USB Reverse Tethring je opcija da svoj interenet sa računara delite na mobolnom telefonu, ali putem usb kabla. Ovo je korisno u pojedinim situacijama, jer telefon se puni i pritom imate interenet. Aplikacije koje će vam raditi preko ovog postupka su WhatsApp, Messinger,FB… Ostale kao Viber,pretraživači, Skype neće ili ima još nekih podešavanja koje nisam ukačio. 🙂
Ovo može i na Windowsu da se uradi, ali je postupak tu malčice drugačiji i biće opisan na kraju kako se radi. Inače USB reverse tethring radi samo sa Androidima većim od 4.1.
Telefon mora biti rutovan i da na telefonu imate instalirano BusyBox, Terminal Emulator (poželjno), i eventualno adbd insecure.
Na telefonu pre svega mora da oslobodite Develeper options i USB Debuging. Kada ste ovo odradili posle toga idite na Nettwork Setting, pa na More, pa na USB Tethring i uključite ga.
Zatim povežete telefon i računar USB kablom. U ovom momentu moguće je da vam se mreža u Network mangeru automaski prebaci na reverse tethring, u tom slučaju samo je isključite.
Posle toga na računaru instalirate adb i fastboot alate komandom:
sudo apt-get install android-tools-adb android-tools-fastboot
Otvorite terminal i kucajte ove komande:
ifconfig
da vidite na kom usb portu je telefon priključen. Može biti usb0, usb1, usb2….
Pretpostavljam da će biti usb0. Zatim napravimo statičku ip adresu za usb0 sa komandom
sudo ifconfig usb0 10.42.0.1 netmask 255.255.255.0
sledeće je da interface usb0 postavljamo kao “shared connection” odnosno deljena konekcija komadom:
echo 1 | sudo tee /proc/sys/net/ipv4/ip_forward
zatim dodelimo pravila za iptables sa komadama:
sudo iptables -t nat -F
sudo iptables -t nat -A POSTROUTING -j MASQUERADE
Sledeće je da se otkuca par komandi na telefonu može i preko komandne linije, a možete i preko Terminal emulutaora na telefonu. Ja ovo radim preko komandne linije i adb-a.
Prvo treba da nadjemo koji je interfejs na telefonu u upotrebi kucamo komandu
adb shell busybox ifconfig
Moj interfejs na telefonu je rndis0, pretpostavljam da će i vaš biti taj.
Zatim setujemo statičku iP, netmask i gateway, tako što kucamo sledeće komade, jednu po jednu (i na telefonu i preko komandne linije je isto).
adb shell
su
ifconfig rndis0 10.42.0.2 netmask 255.255.255.0
route add default gw 10.42.0.1 dev rndis0
Samo da dodam ovde ne smete da imate još neku aktivnu mrežu na računaru. Samo tu jednu sa koje delite interet, jer će u protivnom doći do konflikta ili morate da tu drugu stavite na neki drugi mrežni smegment.
Da bismo verifikovali interenet konekciju kucamo
ping 8.8.8.8
Ako dobijete odgovor od pinga, onda je sve uredu i telefon vam dobija internet preko usb-a, tako da možete da imate interenet i preko usb-a kao i telefon da vam se puni istovremeno.
Ako još spojite i telefon preko BT-a sa računarom onda sve možete da radite preko računara i da primete pozive, sms-ove, slušate muziku sa telefona …
Poželjno je (nije neophodno) da vam WiFi na telefonu bude isključen, kao I mobilni podaci, dok ste ovako priključeni.
Za kontakt sa autorom ovih blogova koristite:
https://sigurnostnamrezi.wordpress.com/kontakt/